To create a new Invoice, follow the steps below.

Note: You can skip steps 1-3 by clicking the Create Invoice option from the Quick Links panel, as shown below.
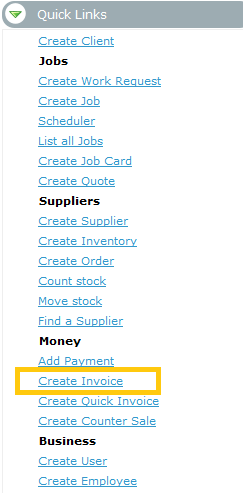
You can also create a new invoice directly in the Job Card Verification form on verify stage, by clicking the VERIFY & INVOICE button. The form with all documents for the work request is displayed.
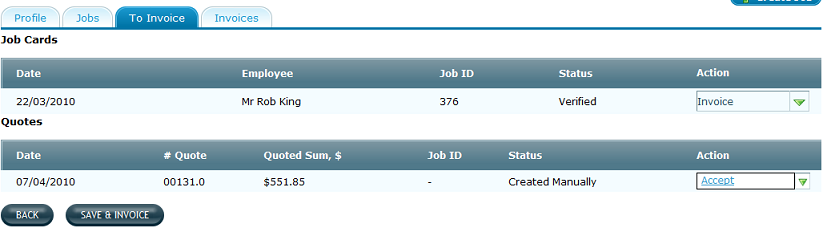
The Invoice Composing form is displayed.The invoice creating process is discussed in two different sections, as below.
Click to SAVE AND SETUP PARAMETERS button. The Setup Invoice Parameters form is displayed.
You can see and edit following details in this form.
Client (Please see edit client to know more about making changes to client details.)
Template: Select a template from the drop-down list and click on Preview link to open or save the document in PDF format.
Attachments: You can add documents as attachments for this invoice.
Job Address: Click on Edit Addresses link to see and manage invoice job address.
On Invoice Approval:
Specify a Send invoice via option, by selecting an appropriate option on how you want to send the invoice to the client. You have an option to send invoice to company admin and to the agent. These settings are seen in invoice statement. (Please see invoice statements for more details). You can click on setup next to Letter Format to specify format settings of letter.
Click on the drop-down arrow for Send invoice Care of, if you want to select a client to address the invoice.
Click on Create certificate link to create a new certificate for this invoice. It enables you to directly return to this invoice that you can approve and send.
Select payment method by selecting one or more appropriate check boxes.
Click on the payment terms drop-down arrow and select the required option.
You can enable payment reminder by selecting Payment Reminder check box. Click on Setup link to set the payment reminder settings.
Click on Save button to create invoice. The new invoice is created and is displayed in the invoices list awaiting for approval until it is approved.