Employee: Default Job Notifications Settings
To set default job notifications settings for an employee, follow the steps below.
- Select My Messages from the main menu at the top of the screen. Select Notification Defaults option from the sub menu, as shown below.

- Select Notification Defaults option from the sub menu, and the Default Notifications Settings page is displayed, as below.
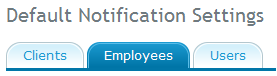
- Select Employees tab, and you can see Job Notifications list. Click on Setup button and Employee Job Notifications dialog is displayed, as shown below.
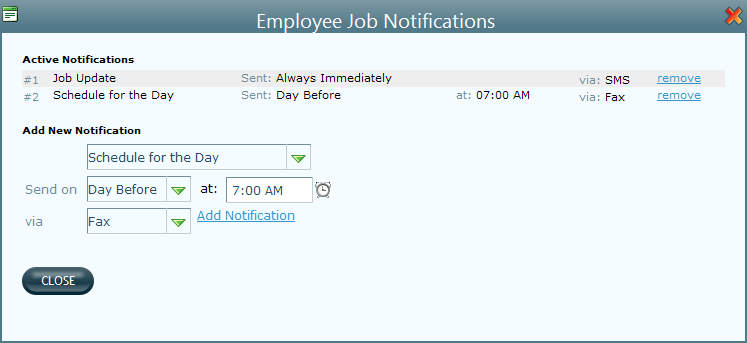
You can see the existing notifications in Active Notifications list. You can click on remove link corresponding to target notification, to delete it from the list. To add a new notification, follow the steps below.
- Click on Add Notification link to add a new notification.
- Click on the Add New Notification drop-down list and you can see four options as:
- Schedule for the Day: Select this option to send the day's schedule to the employee. Select an option in Send on and click on the time icon to select a time when employee is to be notified.
- Schedule for the Week: Select this option to send the week's schedule to the employee. Select an option in Send on and click on the time icon to select a time when employee is to be notified.
- Job Update: Select this option to send an updated schedule to the employee. The Send on option gets disabled automatically.
- Send on 'Put on hold': Select this option to send an updated schedule according to the 'Put on Hold' settings specified by the employee. The Send on option gets disabled automatically. You can see an additional option to attach the quote. Select Attach Quote box to send the quote along with job schedule notification.
- Employee Assigned: Select this option to if the schedule has been assigned to the employee. The Send on option gets disabled automatically. You can see an additional option to attach the quote. Select Attach Quote box to send the quote along with job schedule notification.
-
Employee Reassigned: Select this option to if the schedule has been reassigned to the employee. The Send on option gets disabled automatically. You can see an additional option to attach the quote. Select Attach Quote box to send the quote along with job schedule notification.
- For all the above options, select an option in via list whether you want to send the notification by email or fax.
- Click on Add Notification link to add this new job notification for an employee.
- Click on Close to close this window.
See job notifications preferences for an employee, for more details.
